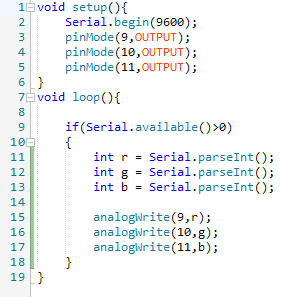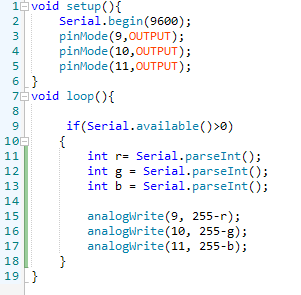අපිට Arduino එක්ක වැඩ කරන කොට සමහර දේවල් save කරගන්න උවමනා වෙනවා. Arduino එකට power එක දීලා තියෙන වෙලාවට විතරක් data එක save කරගෙන තියාගන්න ඕනේ උනාම අපි variable use කරනවා. නමුත් Arduino එක power එක off කරහම මේ data මැකිලා යනවා.
අපිට Power එක off කරපු වෙලාවට මැකිලා යන්නේ නැතුව data save කරලා තියගන්න ඕනෙ උනහම වෙනත් ක්රම පාවිච්චි කරන්න වෙනවා. උදාහරණයක් විදිහට කිව්වොත් EEPROM, SD Card, Pen Drive වගේ ඒවා යොදාගන්න පුලුවන්.
මම මේ පාර පාඩමෙන් කියලා දෙන්නේ Ardunio වල තියෙන EEPROM එක use කරලා data save කරන්නේ කොහොමද කියන එක ගැනයි. Arduino board වල තියෙන Micro Controller එක අනුව මේ EEPROM එකේ තියෙන ඉඩ ප්රමාණය වෙනස් වෙනවා. පහලින් තියෙන්නේ විවිධ Arduino board වල තියෙන EEPROM size එකයි.
- Arduno Duemilanove: 512b EEPROM storage.
- Arduino Uno, Mini, Pro Mini, Nano: 1kb EEPROM storage. (Atmega 328 based boards)
- Arduino Mega: 4kb EEPROM storage.
කොහොම උනත් මේ EEPROM එක පාවිච්චි කරන්න කලින් ඒකේ තියෙන සීමා හා සැකැස්ම ගැන පොඩ්ඩක් දැනගෙන ඉන්න ඕනේ.
EEPROM හි සැකැස්ම.
මම මෙතනදී කතා කරන්න බලාපොරොත්තු වෙන්නේ Arduino UNO හි ඇති EEPROM එක ගැනයි. නමුත් මේක Atmega 328 based වෙලා තියෙන Pro Mini, Nano වගේ board වලටත් අදාලයි.
ඒ වගේම අනිත් ඕනෑම Arduino board එකකටත් වලංගුයි. වෙනසකට තියෙන්නේ EEPROM එකේ size එක විතරයි.
Arduino UNO board එකක 1024 Bytes (= 1KB) ක EEPROM එකක් තියෙනවා. අපි data save කරන්නේ මේ එක byte එකක තමයි. මේ එක byte එකකට එහි පිටීමට අදාලව Byte address එකක් තියෙනවා. අපි data save කරන කොට ඒ data save කරන්නේ මොන byte එකේද කියලා හදුවලා දෙන්නේ මේ address එකේ උදව්වෙන්.
ඒ වගේම තමයි අපිට මේ byte එකක් තුල ගබඩා කරන්න පුලුවන් වෙන්නේ 0 ඉදලා 255 දක්වා වෙන සංඛ්යාත්මක අගයන් විතරයි. ඒ කියන්නේ මේකේ වචන save කරන්න බෑ ඉලක්කම් විතරයි.
EEPROM Data Write/Read
මේ සඳහා යොදා ගන්න Keyword 2 ක් තියෙනවා. එකක් data write කරන්න අනික data read කරන්න.
EEPROM.write(addr, val);
data write කරන්නේ මේ keyword එකෙන් තමයි. මෙතන addr කියලා තියෙන්නේ data write කිරීමට බලාපොරොත්තුවෙන Byte එකට හිමි address එකයි. val කියලා තියෙන්නේ write කරන value එකයි . මෙතන 0-255 වෙන අගයක් ලියන්න පුලුවන්.
EEPROM.read(address);
data read කරන්නේ මේ keyword එකෙන් තමයි. මෙතන address කියලා තියෙන්නේ data read කිරීමට බලාපොරොත්තුවෙන Byte එකට හිමි address එකයි
මේක වැඩ කරන හැටි තේරුම් ගන්න මුලින්ම මේ code එක ලියලා බලන්න. මෙතනදී මම කරලා තියෙන්නේ 1, 2 හා 3 කියන Byte වලට 128, 12 හා 0 කියන value write කරලා ඊට පස්සේ ඒ values read කරලා serial monitor එකේ print කරන එකයි.
#include <EEPROM.h>
void setup(){
Serial.begin(9600);
Serial.println(EEPROM.length());
//Write values
EEPROM.write(1,128);
EEPROM.write(2,12);
EEPROM.write(3,0);
//Read values
Serial.println(EEPROM.read(1));
Serial.println(EEPROM.read(2));
Serial.println(EEPROM.read(3));
}
මම මෙතනදී මුලින්ම EEPROM library එක include කරගෙන තියෙනවා. 3 වෙනි පෙලියෙන් serial communication එක start කරලා තියෙනවා.
4 පේලියෙන් කරලා තියෙන්නේ EEPROM එකේ කොච්චර byte ප්රමාණයක් තියෙනවද කියන එක serial monitor එකේ print කරන එක.
6,7,8 පේලි වලින් කරලා තියෙන්නේ 1,2,3 කියන byte වල පිලිවලින් ඒ byte වලට 128,12,0 කියන values write කරලා තියෙනවා.
10,11,12 පේලි වලින් කරලා තියෙන්නේ 1,2,3 කියන byte වල තියෙන value එකින් එක serial monitor එකේ print කරන එකයි.
එක පාරක් මේ code එක upload කරලා arduino එකේ power off කරලා අයෙත් arduino එක PC එකට connect කරලා 6,7,8 පේලි delete කරලා code එක අයේ upload කරන්න. ඊර පස්සේ serial monitor එක ආයෙත් open කරලා බලන්න්. 128, 12, 0 කියන values අයේ ප්රින්ට් වේවි.
EEPROM Update.
EEPROM එකේ තියෙන එක byte එකක data write කරන්න පුලුවන් වාර ගණනක් තියෙනවා ඒ කියන්නේ මේ එක byte එකක data write කරන්න පුලුවන් 100,000 වතාවක් විතරයි. ඒ වගේම මේ එක data write එකකට 3.3 ms (3.3 මිලි තත්පර) කාලයක් වැයවෙනවා.
මේ කාරනා දෙකම මග හැර ගන්න අපිට මේ update keyword එක use කරන්න පුලුවන්.
EEPROM.update(addr, val);
මෙතන addr කියලා තියෙන්නේ data update කිරීමට බලාපොරොත්තුවෙන Byte එකට හිමි address එකයි. val කියලා තියෙන්නේ write කරන value එකයි . මෙතන 0-255 වෙන අගයක් ලියන්න පුලුවන්.
#include <EEPROM.h>
void setup(){
Serial.begin(9600);
Serial.println(EEPROM.length());
//Write values
EEPROM.update(1,255);
EEPROM.update(2,25);
EEPROM.update(3,1);
//Read values
Serial.println(EEPROM.read(1));
Serial.println(EEPROM.read(2));
Serial.println(EEPROM.read(3));
}
මේකටත් තියෙන්නේ කලින් පැහදිලි කිරීමම තමයි. වෙනසකට තියෙන්නේ data write කිරීම වෙනුවට data update කිරීමයි.
Ardunio සදහාම නිර්මාණය කෙරුනු ලංකාවේ පලවෙනි Alternative IDE එක මෙතනින් download කරගන්න.
article එක හොදයි නම් comment එකක් දාගෙනම යන්න !
article එක හොදයි නම් අනිත් අයටත් බල්න්න share කරන්න. අපේ page එකටත් like කරන්න අමතක කරන්න එපා.