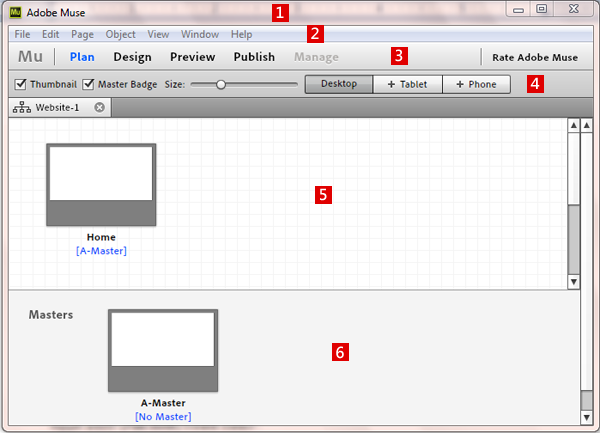අයුබෝවන් යාළුවනේ! ඔයාලා අද අපිත් එක්ක
එකතු වෙන්නේ සොෆ්ට්වෙයාලන්තයේ අපි ගෙනෙන අලුත්ම විශේෂාංගයක් එක්කයි. අද
ඉදලා අපි විෂුවල් බේසික් සොෆ්ට්වෙයා ඩිවෙලොප්මන්ට් පාඩම් මාලාවක් අරබනවා.
මයික්රෝසොෆ්ට් විෂුවල් බේසික් කියන්නේ වින්ඩෝස් මෙහෙයුම් පද්ධති වලදී
මෙන්ම උබුන්ටු වැනි ලිනක්ස් මෙහෙයුම් පද්ධති වලදීද ක්රියාත්මක විය හැකි
සේ පරිගණක වැඩසටහන් සෑදීමට යොදා ගත හැකි පරිගණක භාෂාවක්.
Download Visual Studio
2010,
2013
ප්රදාන
වශයෙන් විෂුවල් බේසික් ඩෙස්ක්ටොප් ඇප්ලිකේෂන් කොටස් දෙකකට වෙන්කර දක්වන්න
පුලුවන්. එනම් Win Form Application හා Windows Presentation Foundation
Application (WPF) යනුවෙනි. මෙයින් Win Form Application යනු සාමාන්ය
අකාරයේ සරල වැඩසටහන් තැනීමට භාවිතා කලහැකි ව්යාපෘති විශේෂයයි. WPF
Application යනු තරමක් සංකීර්ණ හා වඩාත් අලංකාරව හා නිර්මාණ ශීලීව වැඩසටහන්
නිර්මාණය කරගත හැකි ව්යාපෘති විශේෂයයි. අපගේ විෂුවල් බේසික් පාඩම්
මාලාවේදී අප විසින් වැඩි අවධානයක් යොමු කරනුයේ WPF Application ව්යාපෘති
විශේෂයටයි.
මම
මෙම පාඩම් මාලාව සදහා භාවිතා කරන්නේ Visual Studio 2013 පැකේජය සමග ඇති
VB.net 2013 වර්ශන් එකයි. නමුත් Visual Studio 2008, 2010, 2012 පැකේජවල
ඇති VB.net වර්ශන් එකක් උනත් ගැටලුවකින් තොරව භාවිතා කරන්න පුළුවන්. ඔයාලා
ගාව දැනට විෂුවල් බේසික් පැකේජයක් නැතිනම් පහත ඇති ලින්ක් මගින් Visual
Studio පැකේජ නොමිලේ ඩවුන්ලොඩ් කරගන්න පුලුවන්.
මයික්රෝසොෆ්ට් විෂුවල්
බේසික් වැඩසටහන ඉන්ස්ටෝල් කරගත් පසු ඒ වෙත පිවිසීමට Start මෙනූ එකෙන All
Programs යන්න තෝරා ලැබෙන මෙනූ එකෙන් Visual Studio 2013 යන්න තෝරා දැන්
ලැබෙන මෙනූ එකෙන් Visual Studio 2013 තෝරා ඒ වෙත පිවිසිය හැක. වැඩසටහන
පිවිසුන විට පළමුව දක්නට හැක්කේ Start Page නම් ටැබ් පේජ් එකයි.
නව විෂුවල් බේසික් ව්යපෘතියක් ඇරබීම.
මේ
සදහා Start Page මත ඇති New Project ලින්ක් එක මගින් හෝ File මෙනූ එකෙන්
New Project හෝ යන්න හරහා ගොස් නව ව්යපෘතියක් ආරම්භ කල හැක. මෙහිදී ලැබෙන
New Project වින්ඩෝ එකෙහි ඇති තොරතුරු පහත පරිදි වේ.
1. New Project වින්ඩෝව
2.
ව්යාපෘතිය සදා ක්රියාත්මක කිරීමට බලාපොරොත්තු වන Microsoft .Net
Framework වර්ශන් එක. මෙහිදී තෝරා දෙනු ලබන .Net Framework වර්ශන් එක
වෙනත් පරිගණකයකදී ඔබ විසින් සාදනු ලබන වැඩසටහන ක්රියාත්මක වීමට අවශ්යවේ.
3. තොරාගෙන ඇති templates යටතේ ඇති ව්යපෘති ලැයිස්තුව පෙල ගැසවීම වෙනස් කිරීමට.
4. මේ වන විට ස්ථාපනය කර ඇති templates වර්ග ක්ෂනිකව සොයා දෙයි.
5. අවසාන වතාවට භාවිත කෙරූ ව්යාපෘති, මේ වන විට ස්ථාපනය කර ඇති templates වර්ග පෙන්වයි.
6. තෝරාගෙන ඇති templates එකට අදාලව ඇති ව්යපෘති ලැයිස්තුවක් පෙන්වයි.
7. තෝරාගෙන ඇති ව්යාපෘතියට යොදන නම මෙහි ඇතුලත් කල යුතුය.
8. Ok / Cancel බටනයන් භාවිතය.
නව
VB.net ව්යාපෘතියක් ඇරබීම සදහා Installed > Templates > Visual
Basic යන්න යටතේ ඇති Winows ක්ලික් කරන්න. දැන් පසෙකින් ඒ යටතේ ඇති
ප්රෝග්රෑම් වර්ග දක්නට හැක. අප මෙහිදී සෑදීමට බලාපොරොත්තු වන්නේ WPF
Application නිසා මෙහිදී තෝරාගත යුත්තේ WPF Application යන්නයි. WPF
Application යන්න තෝරගත් පසු Name යන්න ඉදිරියෙන් සුදුසු නමක් ලබා දී Ok
බටනය ක්ලික් කල පසු නව ව්යාපෘතියක් සෑදේ. එයින් පසුව යොමු වන්නේ විෂුවල්
බේසික් ඩොට් නෙට් ඇප්ලිකේෂන් වින්ඩොව වෙතයි. එනම් වීබී ඩොට් නෙට් අයිඩීඊ
(IDE - Intergrated Develoment Environment) එක වෙතටයි.
වීබී ඩොට්නෙට්
යනු අක්ෂර සංවේදී භාෂාවක් නොවේ. එබැවි වීබී කේත ලිවීමේදී ඉංග්රීසි භාෂාවේ
කැපිටල් හා සිම්පල් අකුරු පිළිබද සැලකිල්ලක් දැක්විය යුතු නොවේ. එසේම වීබී
යනු අනෙක් භාෂාවන් හා සසදන කලිහි පහසුවෙන් ඉගෙන ගත හැකි හා පහසුවෙන් භාවිතා
කල හැකි පරිගණක භාෂාවකි.
IDE එකෙහි විස්තර
වීබී ඩොට් නෙට් භාවිතයෙන් වැඩසටහන් සැකසීම සදහා IDE එකෙහි මූලික කොටස් පිළිබද අවබෝධයක් තිබිය යුතුය. එහි විස්තර මෙසේය.
1.
ටයිටල් බාර් (Tital bar) : සාමාන්ය වැඩසටහනකදී මෙන්ම මෙහිදීද ඉහලින්ම දැක
ගත හැක්කේ ටයිටල් බාර් හෙවත් මාතෘකා තීරුවයි. මෙහිදී ඔබගේ ව්යාපෘතියේ නම
හා වැඩසටහන මිනිමයිස්, මැක්සිමයිස්, ක්ලොස් කිරීමට අදාල විදානයන් දැක ගත
හැක.
2. මෙනූ බාර් (Menu bar) : ටයිටල් බාර් එකට පහලින් දැක ගත හැක්කේ මෙනූ බාර් එකයි. ඒ තුල File, Edit, View ආදී මෙනූ දැකගත හැක.
3
ස්ටෑටඩ් ටූල් බාර් (Standard Tool bar) : මෙනූ බාර් එකට පහලින් ඇත්තේ
ස්ටෑටඩ් ටූල් බාර් එකයි. මෙනූ බාර් එක තුල ඇති බොහෝ ක්රියා කාරකම් ස්ටෑටඩ්
ටූල් බාර් එකතුල ෂෝට් කට වශයෙන් දැකගත හැක. ස්ටෑටඩ් ටූල් බාර් එක IDE තුල
දැකගත නොහැකි නම් මෙනූ බාර් එක තුලින් View මෙනූ එක ක්ලික් කොට, Toolbar
යන්න තෝරා ගත් විට ලැබෙන මෙනූ එකෙන් Standard යන්න ලබා ගත යුතුය.
4.
ටූල් බොක්ස් (Tool box) : සාමාන්ය යෙන් මෙය තිරයේ වම් පස දැක ගත හැකිය.
මෙය දැකගත නොහැකිනම් View > Other window > Tool box යන්න තුලින් එය
ලබා ගත හැකිය. ඔබ සකසන වැඩසටහනේ ඉන්ටෆේස් එක සකස් කිරීම සදහා අවශ්ය වන
සියලුම ටූල්ස් අඩංගු වන්නේ මෙම ටූල් බොක්ස් එක තුලයි. මෙම ටූල් බොක්ස් එක
ප්රධාන වශයෙන් ගොනු දෙකකට බෙදේ එනම් Common Controls හා All Controls
ලෙසයි. Common Controls තුල සාමාන්ය භාවිතයට අයත් ටූල් ඇති අතර All
Controls තුල වීබී තුල ඇති සියළුම ටූල්ස් දැක ගත හැක. මීට අමතරව අන්තර්
ජාලය ඔස්සේද විවිද ටූල්ස් ලබා ගත හැක.
5. ෆෝම් වින්ඩෝව (Form Window) :
අප විසින් අලුතින් සකසන වැඩ සටහනේ ඉන්ටෆේස් එක සකස් කල යුත්තේ මේ තුලයි. මේ
නිසා මෙය ඩිසයිනර් කියාත් හදුන් වනවා. ඉන්ටෆේස් එක නිර්මාණය කිරීමෙදී ටූල්
බොක්ස් එක මගින් ෆෝම් එකට අවශ්ය කොන්ට්රොල්ස් එක් කර ගැනීම කල යුතුය.
වැඩ සටහනේ ඉන්ටෆේස් සැකසීමේදී අවශ්ය නම් එක් ෆෝම් එකක් වෙනුවට ෆෝම්
කිහිපයක් වූවත් යොදා ගත හැකි.
6. කෝඩ් වින්ඩෝව (Code Window) : මුල්
සැකසුම් අනුව තිබියදී මෙය දැක ගත නොහැකිය. කෝඩ් වින්ඩෝ එක බැලීමට අවශ්ය
නම් ඒ සදහා ෆෝම් එක හෝ ලබා ගත් කොන්ට්රෝල් එකක් මත ඩබල් ක්ලික් කල යුතුය. එ
විට කෝඩ් වින්ඩෝව දර්ශනය වනු ඇත. එවිට එම ස්ථානයේ ඉහළින් වෙනමම ටැබ් එකක්
සේ ෆෝම් වින්ඩෝ එක දැක ගත හැක. එම ටැබ් එක මත ක්ලික් කලවිට නැවත කෝඩ්
වින්ඩෝ එක දර්ශනය වනු ඇත.
7. XAML කෝඩ් වින්ඩෝව (XAML Code Window) :
මෙමගින් XAML කෝඩ් ලියා වැඩසටහන වෙත කොන්ට්රෝල්ස් එකතු කරගත හැක. මීට
අමතරව වැඩ සටහන වෙත ලබා ගන්නා කොන්ට්රෝල්ස් වෙත වර්ණ එකතු කිරීම, විවිධ
ඉෆෙක්ට් ලබාදීම හා තීම් එකතු කිරීම කලහැක. මෙය සාමාන්ය සැකසුම් යටතේ ෆෝම්
වින්ඩෝවට පහලින් දැක ගත හැක.
8. සොලූෂන් එක්ස්ප්ලෝරර් වින්ඩෝ (Solution
Explorer Window) : මූලික සැකසුම් අනුව තිබියදී මෙය IDE එකෙහි වම් පසින්
දැක ගත හැක. මෙය දැක ගත නොහැකි නම් View > Other window > Solution
Explorer යන්න තුලින් එය ලබා ගත යුතුය. ප්රොජෙක්ට් එක තුල තිබෙන ෆෝම්,
ඡායාරූප හා යොදාගෙන ඇති වෙනත් විවිධ ෆයිල් වර්ග පෙන්වයි. ෆෝම් වින්ඩෝව තුල
දැනට ෆෝම් එක පෙන්වන්නේ නැත්නම් මේ තුලින් ෆෝම් එකට අදාල නම (උදා :
-MainWindow.xaml) මත ඩබල් ක්ලික් කර එය විවෘත කරගත හැක.
9. ප්රොපටීස්
වින්ඩෝව (Properties Window) : මූලික සැකසුම් අනුව තිබියදී මෙයත් IDE එකෙහි
දකුණු පස දැක ගත හැකිය. එසේ නොමැති නම් View > Other window >
Properties Window යන්න හරහා ගොස් එය ලබා ගත යුතුය. ෆෝම් එක ඩිසයින් කරන
අවස්තාවේදී සිලෙක්ට් කරනු ලබන ඕනෑම ඔබ්ජෙක්ට් එකකට අදාල සැකසුම් වෙනස්
කිරීමට මෙය යොදා ගත හැක. උදාහරණ ලෙස සිලෙක්ට් කරනු ලැබූ ඔබ්ජෙක්ට් එකෙහි
නම, උස, පලළ, වර්ණය දැකවිය හැකිය.
තවත් කොටසක් සමගින් නැවත හමුවෙමු !